1.表示形式のユーザー定義を活用する(1)
表示形式のユーザー定義について(1)
1.Excelの変更や修正で苦労してませんか?
Excelで作成中や作成後に一部データを変更して、合計が合わないなどつじつまが合わなくて苦労した経験はありませんか?
Excelで最も苦労したのが、この変更や修正でした。実際、泣きたくなる気持ちの時もありました。
この後からの変更や修正しても崩れにくいExcelをどう作ったらいいかがを考えながらの資料やデータ集計を行うことを心掛けています。
実際にやっていることとして、「セル内の元データをなるべく変更しなくていい作り」があります。
”表示形式”はよく使われますが、関数やピボットテーブルなどの機能に隠れがちです。
しかし、元データを直接変更しなくていいというメリットは関数やピボットテーブルと同様に優れてます。
2.「表示形式」の「ユーザー定義」を使うことのメリット
「表示形式」の「ユーザー定義」を使うことのメリットは次の2つです。
- セルの内容を一切いじらなくていいので、表や情報が崩れない
- コピー(形式を貼り付け)が簡単
【実践編1】表示形式のユーザー定義(計算式に単位などを表示させる)
今回、案件を決定するときに用いられているDA(Decision Analysis)表の”重み(w)”と”スコア(S)”とそれの掛け合わせの”点数”を強調するために、表示形式を使います。
計算式を崩さずに、文字(文字列)を表示させるやり方です。
1.完成図
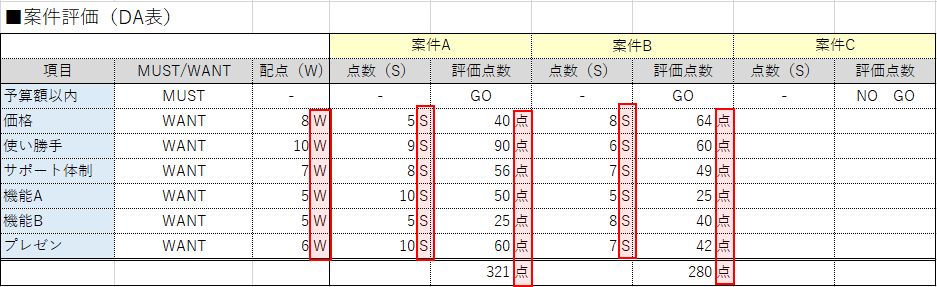
2.作成手順
手順1:セルの”E6:E11”を選択し、「Ctrl」キー+「1」キー。「セルの書式設定」ダイアログが表示される。

手順2:『セルの書式設定』画面から『表示形式』タブを選択し、『分類(C):』から『ユーザー定義』を選択し、『種類(T)』に表示されている内容に「” W"」を付け足す。
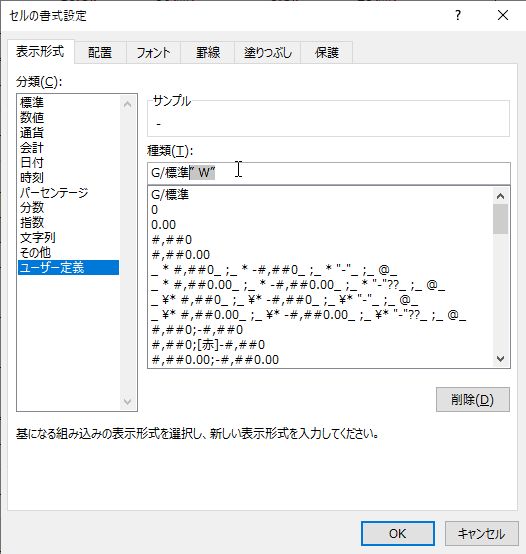
手順3:『OK』ボタンを押すと、以下のように数値の後ろに「 W」が付いたものとなっている。

手順1~3までも同様に表示形式を変えていく。
3.最後に
表示形式を使うことで、計算式が入っているセルにも文字(文字列)を表示することができます。次回は、色を変えたり、曜日の表示をご紹介します。